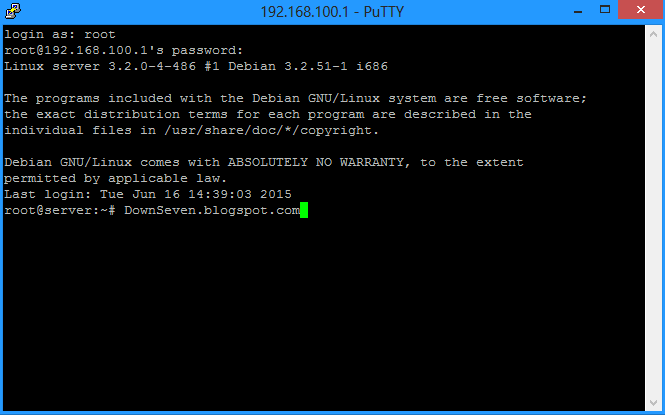https://ip-server:10000, Nah disini jika anda akses menggunakan browser firefox akan muncul peringatan seperti dibawah ini :
Hal ini bisa diatasi dengan
Add Exception -> Confirm Security Exception Mengapa keluar peringatan? karena anda mengakses dengan mode https , kemudian bagaimana cara agar bisa mengakses tetapi menggunakan http ? . Untuk Cara Menghilangkan SSL Pada Login Webmin ikuti langkah - langkah ini :- Login ke Server
- Edit file konfigurasi webmin :
nano /etc/webmin/miniserv.conf(disini saya menggunakan nano editor) - Edit SSL=1 menjadi SSL=0
- Kemudian Save dengan menekan tombol
Ctrl+Xlalu tekan tombol "Y" dan Enter. - Restart Webmin dengan Cara :
service webmin restart
Atau Lewat Video Tutorial ini :
Itulah Kedua Cara Menghilangkan SSL Pada Login Webmin semoga bermanfaat. Bila ada tutur kata yang salah atau kurang pas mohon dimaafkan. Dukung Blog ini dengan memfolow admin di Twitter : @alifjafar dan Google Plus : +Alif Jafar
Itulah Kedua Cara Menghilangkan SSL Pada Login Webmin semoga bermanfaat. Bila ada tutur kata yang salah atau kurang pas mohon dimaafkan. Dukung Blog ini dengan memfolow admin di Twitter : @alifjafar dan Google Plus : +Alif Jafar